Honeywell T10 Pro Smart Thermostat⁚ User Guide Overview
Welcome! This guide helps you understand your Honeywell T10 Pro Smart thermostat with RedLINK․ Learn to navigate the settings, connect to Wi-Fi, and integrate with HomeKit․
Understanding the T10 Pro Smart Thermostat
The Honeywell T10 Pro Smart thermostat is designed for modern homes, offering a blend of convenience, energy efficiency, and smart home integration․ This thermostat allows for precise temperature control and can be managed remotely via the Honeywell Home app․ Key features include Wi-Fi connectivity, compatibility with wireless sensors (up to 20!), and HomeKit integration for seamless smart home automation․ The T10 Pro also boasts Adaptive Intelligent Recovery, which learns your heating and cooling cycles to optimize temperature delivery․ It supports various system types, including conventional and heat pump systems, utilizing the K terminal in place of Y and G terminals for simplified control․ With its intuitive touchscreen interface and extensive customization options, the T10 Pro empowers you to create a comfortable and energy-conscious living environment․ Whether you choose to set a schedule or manage the thermostat manually, the Honeywell Home app provides the flexibility you need․ This guide will walk you through the features and setup process, ensuring you get the most out of your T10 Pro Smart thermostat․ Remember to follow the on-screen instructions for connecting to Wi-Fi and setting up wireless sensors for optimal performance․ The T10 Pro is an ideal starting point for transforming your home into a smart home․
Setting Up Your Honeywell T10 Pro
This section guides you through the initial setup of your Honeywell T10 Pro․ Follow these steps to configure your equipment and prepare for smart features․
Initial Setup and Equipment Configuration
The first step in using your Honeywell T10 Pro Smart thermostat is the initial setup and equipment configuration․ This process involves walking through the on-screen prompts on the thermostat display to identify the type of heating and cooling system you have in your home․ The thermostat will guide you through a series of questions about your system, such as whether you have a conventional system or a heat pump․ If you have a heat pump, you’ll need to specify whether it’s a single-stage or multi-stage system․ The T10 Pro Smart also supports the K terminal for controlling the fan and compressor in conventional or heat pump systems․ During this stage, ensure that you accurately input the information as incorrect settings can lead to inefficient or improper operation of your HVAC system․ The display will walk you through each step, ensuring a smooth configuration process․ The Honeywell Home app will also provide guidance if you choose to set up the thermostat through the app․ This initial configuration is essential for the thermostat to accurately control your home’s temperature and optimize energy efficiency․ Follow the instructions carefully on the thermostat screen to add each RedLINK 3․0 accessory, and answer any follow-up questions that appear․ The thermostat will then ask if you want to add another accessory․ Properly configuring your equipment during the initial setup ensures that your Honeywell T10 Pro Smart thermostat functions correctly with your home’s HVAC system, providing optimal comfort and energy savings․

Connecting to Wi-Fi and the Honeywell Home App
Connecting your Honeywell T10 Pro Smart thermostat to Wi-Fi and the Honeywell Home app is a crucial step in unlocking its smart features and remote control capabilities․ This connection allows you to manage your home’s temperature from anywhere using your smartphone or tablet․ The Honeywell Home app provides a user-friendly interface for controlling your thermostat, viewing energy usage, and creating schedules․ To begin, ensure that your thermostat is in setup mode, which is typically initiated during the initial configuration․ The thermostat’s display will guide you through the process of connecting to your home’s Wi-Fi network․ Select your Wi-Fi network from the list of available networks and enter your password․ Once connected to Wi-Fi, download the Honeywell Home app from the App Store (for iOS devices) or Google Play Store (for Android devices)․ Create an account or log in if you already have one․ Follow the in-app instructions to add your T10 Pro Smart thermostat to your account․ The app will guide you through the process of pairing your thermostat with your account, which may involve scanning a QR code on the thermostat or entering a unique identification code․ After successfully connecting your thermostat to the Honeywell Home app, you can remotely adjust the temperature, view current settings, and create custom schedules․ The app also provides access to advanced features such as geofencing and energy reports․ Connecting to Wi-Fi and the Honeywell Home app enhances the functionality of your T10 Pro Smart thermostat, providing convenience and control over your home’s climate from anywhere․
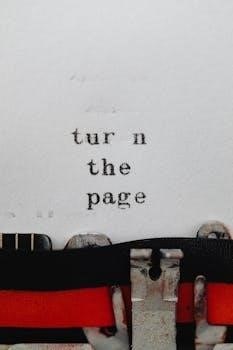
Smart Features and Customization
The T10 Pro Smart offers adaptive learning and scheduling․ Set your ideal temperature; the system learns your heating/cooling cycles․ Customize for optimal comfort․
Adaptive Intelligent Recovery
The Honeywell T10 Pro Smart Thermostat features Adaptive Intelligent Recovery, a smart function designed to optimize your home’s temperature based on your schedule and preferences․ Unlike traditional thermostats that simply turn on the heating or cooling system at a set time, Adaptive Intelligent Recovery learns how long it takes your system to reach your desired temperature․ This learning process ensures that your home is at the perfect temperature precisely when you want it, without wasting energy by starting the system too early․
This intelligent feature takes into account various factors, such as the current outdoor temperature, your home’s insulation, and the efficiency of your heating and cooling systems․ By analyzing these variables, the T10 Pro Smart can accurately predict the optimal time to start heating or cooling your home, ensuring maximum comfort and energy savings․
For example, if you have scheduled your home to be at 72°F by 7⁚00 AM, the Adaptive Intelligent Recovery feature will learn how long it typically takes your system to reach that temperature․ On colder mornings, it will start the heating system earlier than on warmer mornings, ensuring that your home reaches 72°F precisely at 7⁚00 AM․ This eliminates the guesswork and ensures that you always come home to a comfortable environment․ Furthermore, the T10 Pro Smart continuously monitors and adjusts its recovery settings based on changing conditions and your feedback, making it a truly adaptive and intelligent thermostat․
Creating and Managing Schedules
The Honeywell T10 Pro Smart Thermostat allows you to create and manage custom schedules to efficiently control your home’s temperature throughout the day․ Scheduling enables you to optimize energy usage by automatically adjusting the thermostat based on your daily routines and preferences․ You can set different temperatures for different times of the day, such as when you are at home, away at work, or asleep․
To create a schedule, you can use either the thermostat’s touchscreen interface or the Honeywell Home app․ The app provides a more intuitive and user-friendly experience, allowing you to easily visualize and modify your schedules․ You can set up different schedules for weekdays, weekends, or even specific days of the week, depending on your needs․
When creating a schedule, you will need to specify the time, temperature, and mode (heat, cool, or auto) for each period․ For example, you might set the thermostat to 72°F in heating mode from 6⁚00 AM to 8⁚00 AM while you are getting ready for work, then lower it to 68°F while you are away during the day․ You can also create multiple periods within a single day to accommodate different activities and preferences․
Managing your schedules is just as easy․ You can edit existing schedules, add new periods, or delete unwanted ones․ The Honeywell Home app also allows you to temporarily override your schedule if you need to make a quick adjustment․ For example, if you are unexpectedly staying home from work, you can temporarily set the thermostat to a comfortable temperature without affecting your regular schedule․ You can also choose not to set a schedule and adjust the thermostat manually․
RedLINK 3․0 and Wireless Sensor Integration
The T10 Pro utilizes RedLINK 3․0 for seamless wireless sensor integration․ Enhance comfort with up to 20 sensors, optimizing temperature management throughout your home․
Adding and Configuring Wireless Sensors
To add wireless sensors to your Honeywell T10 Pro Smart thermostat, begin by accessing the thermostat’s menu․ Navigate to the “Devices and Sensors” section․ Initiate the pairing process by pressing and holding the “Connect” button on the wireless sensor for approximately 15 seconds, until the LED indicator turns amber․ Return to the thermostat menu and select the option to add a new sensor․ The thermostat will then search for available sensors․ Once the sensor is detected, follow the on-screen instructions to complete the pairing process․ During configuration, you can assign a name and location to the sensor for easy identification․ The T10 Pro Smart thermostat supports up to 20 wireless indoor temperature, humidity, and motion sensors․ This allows for comprehensive monitoring and control of your home’s environment․ Ensure that the sensors are placed in strategic locations to accurately reflect the temperature and humidity levels in different areas of your home․ After adding the sensors, the thermostat will prompt you to answer any follow-up questions necessary for proper setup and operation․ With wireless sensors integrated, you can customize your comfort settings and optimize energy efficiency․
Sensor Priority Settings
The Honeywell T10 Pro Smart thermostat offers advanced sensor priority settings, allowing you to customize how the thermostat responds to temperature readings from multiple wireless sensors․ This feature is particularly useful when you have sensors placed in different rooms or zones within your home․ To access the sensor priority settings, navigate to the thermostat’s menu and select the “Devices and Sensors” option․ From there, you can choose the “Sensor Priority” setting․ You can configure sensor priority for each program period within your schedule, or when the thermostat is in manual mode․ This provides granular control over how the thermostat manages temperature based on sensor readings․ For example, you can prioritize the sensor in your living room during the day and the sensor in your bedroom at night․ The T10 Pro Smart thermostat also allows you to set an average temperature based on readings from multiple sensors․ This can help to create a more balanced and comfortable environment throughout your home․ When configuring sensor priority, consider the specific needs of each zone or room․ For areas with high occupancy or specific temperature requirements, prioritize the corresponding sensor․ By carefully configuring sensor priority settings, you can optimize the performance of your T10 Pro Smart thermostat and ensure consistent comfort throughout your home․

HomeKit Integration
The T10 Pro Smart supports HomeKit․ Select the menu icon, then choose HomeKit setup and follow prompts․ Control your thermostat using Siri and the Apple Home app․
Setting up HomeKit Connectivity
Integrating your Honeywell T10 Pro Smart thermostat with Apple HomeKit allows seamless control through Siri and the Apple Home app․ To begin, ensure your thermostat is connected to your home’s Wi-Fi network and that you have the Honeywell Home app installed and configured․ On the thermostat, navigate to the main menu by tapping the menu icon, typically located at the bottom of the screen․ Scroll through the options until you find “HomeKit Setup” and select it․ The thermostat will then guide you through the pairing process․ You will likely be presented with a QR code on the thermostat screen․ Open the Apple Home app on your iPhone or iPad․ Tap the “+” icon to add a new accessory, and then select “Add Accessory;” When prompted, scan the QR code displayed on your thermostat․ If you encounter issues scanning the code, you can manually enter the HomeKit setup code, which is also displayed on the thermostat․ Follow the on-screen instructions in the Apple Home app to complete the setup․ You may be asked to assign the thermostat to a specific room in your home and give it a name․ Once the setup is complete, you can control your thermostat’s temperature, set schedules, and even create automations using Siri voice commands or through the Apple Home app interface․ This integration provides a convenient and intuitive way to manage your home’s climate control system․

Troubleshooting Common Issues
Encountering problems with your Honeywell T10 Pro Smart thermostat? Here are some common issues and potential solutions․ Wi-Fi Connectivity Problems⁚ If your thermostat loses its Wi-Fi connection, first ensure your home network is functioning correctly․ Check your router and modem․ On the thermostat, go to the network settings and attempt to reconnect to your Wi-Fi․ If the thermostat still cannot connect, try restarting both the thermostat and your router․ Thermostat Not Responding⁚ If the thermostat becomes unresponsive, try a soft reset by pressing and holding the reset button for a few seconds․ If that doesn’t work, a hard reset may be necessary, but be aware this will erase your settings․ Refer to the user manual for specific instructions on performing a hard reset․ Incorrect Temperature Readings⁚ If the thermostat displays inaccurate temperature readings, ensure it is not exposed to direct sunlight or drafts․ If you are using wireless sensors, check their placement and ensure they are properly connected to the thermostat․ Calibrate the temperature sensor in the settings menu if necessary․ HomeKit Connectivity Issues⁚ If you experience problems with HomeKit integration, ensure your thermostat is properly connected to Wi-Fi and that you have the latest version of the Honeywell Home app and iOS․ Try removing and re-adding the thermostat to HomeKit․ Scheduling Problems⁚ If your thermostat is not following your set schedule, double-check the schedule settings and ensure the correct days and times are programmed․ Also, make sure the thermostat is not in “Hold” mode, which overrides the schedule․ If these steps don’t resolve the issue, consult the Honeywell support website or contact their customer service for further assistance․
