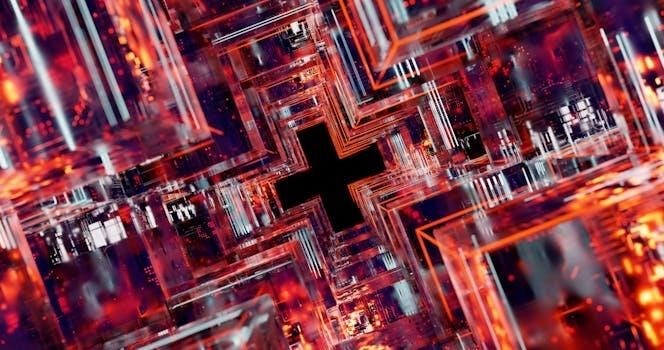OmniLogic Hardwired Network Setup⁚ A Comprehensive Guide
This guide provides comprehensive
instructions for setting up your
OmniLogic system with a wired network
connection․ Connecting via Ethernet
enables web-enabled device control․
Follow these steps for a seamless setup,
ensuring proper network status․
Connecting the OmniLogic MSP to Your Home Router
Establishing a stable wired connection between your OmniLogic MSP (Main System Processor) and your home router is the foundational step for enabling network control of your pool and spa system․ This connection allows you to access and manage your OmniLogic system through web-enabled devices like computers, laptops, tablets, and smartphones․
To begin, you will need an Ethernet cable․ Ensure the cable is in good condition and of sufficient length to reach from your OmniLogic MSP to an available LAN (Local Area Network) port on your home router․ Most home routers have multiple LAN ports, typically labeled as such, to connect various devices to your network․
Locate the Ethernet port on the OmniLogic MSP․ This port is typically found on the back panel of the unit․ Once you have located the port, firmly plug one end of the Ethernet cable into the OmniLogic MSP’s Ethernet port․ Ensure the connection is secure․
Next, take the other end of the Ethernet cable and plug it into an available LAN port on your home router․ Again, ensure the connection is secure․ Once both ends of the Ethernet cable are securely connected, the physical connection between your OmniLogic MSP and your home network is established․
After making the physical connection, verify that your router is powered on and functioning correctly․ A properly functioning router is essential for the OmniLogic MSP to obtain an IP address and communicate with other devices on your network and the internet․

With the physical connection in place and the router functioning, you can proceed to the next step, which involves configuring the wired connection through the OmniLogic’s configuration wizard․ This configuration process will ensure that the OmniLogic MSP is properly recognized on your network and can communicate effectively with your web-enabled devices․
By completing these steps, you are setting the stage for seamless control and monitoring of your pool and spa system from anywhere with an internet connection, enhancing your backyard experience․
Configuring a Wired Connection via the Configuration Wizard
After successfully connecting the OmniLogic MSP to your home router via Ethernet cable, the next crucial step is configuring the wired connection through the OmniLogic’s built-in Configuration Wizard․ This wizard guides you through the necessary settings to ensure that the OmniLogic system properly recognizes and utilizes the wired network connection․
To access the Configuration Wizard, begin by navigating to the “Config” menu on the OmniLogic control panel․ This is typically accessed through the touchscreen interface․ Once you’ve located the “Config” icon, tap it to enter the configuration settings․
Within the “Config” menu, look for an option labeled “Config Wizard” or a similar term․ This wizard is designed to simplify the network configuration process․ Select the “Config Wizard” option to initiate the setup procedure․
The Configuration Wizard will then present you with a series of prompts and options․ Look for a section related to network settings․ If you encounter an “Edit” button or a right arrow, press it to proceed to the network configuration options․
Within the network settings, you will typically find options for configuring either a dynamic (DHCP) or static IP address․ A dynamic IP address is automatically assigned by your router, while a static IP address requires you to manually enter specific network information․ For most home networks, using a dynamic IP address is the simpler and recommended approach․
If you choose to use a dynamic IP address, select the “dynamic” option within the configuration wizard․ The OmniLogic system will then attempt to obtain an IP address from your router automatically․
After selecting the desired network configuration option, confirm your settings and save them by pressing the checkmark icon or a similar confirmation button․ The OmniLogic system will then apply the new network settings․

Once the configuration is complete, it is essential to verify that the network connection is functioning correctly․ Look for a network status indicator, typically located in the top left corner of the OmniLogic display․ This indicator should show an “ON” status, indicating that the OmniLogic system is successfully connected to the network․
By following these steps, you can successfully configure a wired network connection for your OmniLogic system, enabling you to control and monitor your pool and spa from web-enabled devices․
Setting Up a Dynamic (DHCP) Network
Configuring your OmniLogic system to utilize a dynamic network, also known as DHCP (Dynamic Host Configuration Protocol), is generally the simplest and most convenient approach for most home network environments․ DHCP allows your router to automatically assign an IP address to the OmniLogic system, eliminating the need for manual configuration of IP addresses, subnet masks, and gateway settings․
To set up a dynamic network connection, begin by accessing the network configuration settings within the OmniLogic interface․ This is typically done through the “Config” menu, followed by selecting “Config Wizard” or a similar option․
Within the network configuration settings, you will find an option to select the network type․ Look for a text bar or dropdown menu that allows you to choose between “Dynamic” and “Static” IP address assignment․ Select the “Dynamic” option to enable DHCP․
Once you have selected the “Dynamic” option, the OmniLogic system will automatically attempt to obtain an IP address from your router․ This process may take a few moments․
After the OmniLogic system has successfully obtained an IP address from your router, it is essential to confirm and save the settings․ Look for a checkmark icon or a “Save” button within the configuration interface․ Press this icon or button to save the dynamic network settings․
To verify that the dynamic network connection is working correctly, check the network status indicator on the OmniLogic display․ This indicator is typically located in the top left corner of the screen․ The network status should display “ON,” indicating that the OmniLogic system is successfully connected to the network and has obtained an IP address from the router․
If the network status indicator does not show “ON,” there may be an issue with the network connection or the router’s DHCP server․ In such cases, it is recommended to troubleshoot the network connection by checking the Ethernet cable connection, restarting the router, and ensuring that the router’s DHCP server is enabled․
By following these steps, you can easily set up a dynamic network connection for your OmniLogic system, allowing it to seamlessly integrate with your home network and enabling remote control and monitoring capabilities․
Troubleshooting Network Connection Issues
Even with careful setup, network connection issues can sometimes arise with your OmniLogic system․ Here’s a breakdown of common problems and how to resolve them⁚
No Network Status (Offline Indication)⁚

- Check Ethernet Cable⁚ Ensure the Ethernet cable is securely plugged into both the OmniLogic MSP and your home router’s LAN port․ Try a different Ethernet cable to rule out a faulty cable․
- Router Reboot⁚ Restart your home router․ This often resolves temporary network glitches․ Wait for the router to fully power back on before proceeding․
- OmniLogic Reboot⁚ Power cycle the OmniLogic system by turning it off and then back on․
- DHCP Issues⁚ If using a dynamic IP address, verify that your router’s DHCP server is enabled and functioning correctly․ Check your router’s manual for instructions on accessing its configuration settings․
- IP Address Conflicts⁚ If you’ve assigned a static IP address, ensure it doesn’t conflict with another device on your network․
Intermittent Connectivity⁚
- Wireless Interference⁚ Although you’re using a wired connection, nearby wireless devices can sometimes cause interference․ Try moving the OmniLogic MSP or router away from potential sources of interference․
- Cable Damage⁚ Inspect the Ethernet cable for any signs of damage․
- Router Firmware⁚ Ensure your router’s firmware is up to date․ Check your router manufacturer’s website for updates․
Web-Enabled Device Access Problems⁚
- Firewall Issues⁚ Your computer’s or network’s firewall might be blocking communication with the OmniLogic system․ Check your firewall settings and ensure that the OmniLogic’s IP address is allowed․
- Incorrect IP Address⁚ Verify that you are using the correct IP address of the OmniLogic system when accessing it through a web browser․
- Browser Compatibility⁚ Try a different web browser to see if the issue is browser-specific․
Running Diagnostics⁚
- The OmniLogic system may offer a built-in network diagnostic tool․ Run this tool to identify potential problems․ Note that some older systems may have diagnostic tools that don’t complete successfully․
If you’ve exhausted these troubleshooting steps and are still experiencing network connection issues, consult the OmniLogic’s official documentation or contact Hayward customer support for further assistance․ Providing them with details about your network setup, the specific error messages you’re encountering, and the troubleshooting steps you’ve already taken will help them diagnose the problem more effectively․
Understanding Network Status Indicators
The OmniLogic system provides network status indicators to help you quickly assess the connection status between the MSP (Main System Processor) and your home network․ These indicators are crucial for troubleshooting and ensuring seamless control of your pool and spa equipment․ The location and appearance of these indicators may vary slightly depending on your OmniLogic model and software version, but the underlying principles remain consistent․
Location of Network Status Indicators⁚
- Typically, the network status indicator is located in the top left corner of the OmniLogic display screen․ It may also be accessible through the system’s configuration menu or network settings․ Refer to your OmniLogic’s user manual for the precise location on your specific model․
Common Network Status Indicators⁚
- “ON” or Connected⁚ This indicates that the OmniLogic system is successfully connected to your network․ It has obtained an IP address (either dynamically or statically) and can communicate with other devices on the network, including web-enabled devices for remote control․
- “OFF” or Disconnected⁚ This indicates that the OmniLogic system is not connected to your network․ This could be due to a variety of reasons, such as a faulty Ethernet cable, a problem with your router, or incorrect network settings․ When the status is “OFF,” you will not be able to control the OmniLogic system remotely․
- Flashing or Blinking⁚ A flashing or blinking network status indicator often indicates that the OmniLogic system is attempting to connect to the network or that there is intermittent connectivity․ This could be caused by a weak signal, interference, or a temporary network issue․
Interpreting the Indicators⁚
-
Solid “ON”⁚ This is the ideal state, indicating a stable and functional network connection․

- “OFF”⁚ This requires immediate troubleshooting․ Check the Ethernet cable, router, and OmniLogic settings․
- Flashing⁚ This suggests a potential problem that needs investigation․ Check for interference, cable issues, and router stability․
Additional Indicators (Optional)⁚
- Some OmniLogic systems may have additional network status indicators, such as signal strength bars or specific error codes․ Refer to your OmniLogic’s user manual for detailed explanations of these indicators․
By understanding and monitoring the network status indicators, you can quickly identify and address network connectivity issues, ensuring uninterrupted control of your pool and spa system․
Utilizing Web-Enabled Devices for OmniLogic Control
Once your OmniLogic system is successfully connected to your home network via a wired Ethernet connection, you unlock the powerful capability to control and monitor your pool and spa system from a variety of web-enabled devices․ This provides unparalleled convenience and flexibility, allowing you to manage your backyard oasis from virtually anywhere․ The OmniLogic system acts as a web server, allowing you to access its interface through a standard web browser on your devices․
Compatible Devices⁚
- Computers (PCs and Laptops)⁚ You can use any computer with a web browser (e․g․, Chrome, Firefox, Safari, Edge) to access the OmniLogic interface․
- Tablets⁚ Tablets (e․g․, iPads, Android tablets) are ideal for poolside control, providing a larger screen than smartphones for easier interaction․
- Smartphones⁚ Smartphones (e․g․, iPhones, Android phones) offer ultimate portability, allowing you to control your system remotely from anywhere with internet access (if remote access is configured)․
Accessing the OmniLogic Interface⁚
- Local Network Access⁚ Within your home network, simply open a web browser on your device and enter the IP address of your OmniLogic system in the address bar․ You can find the IP address in the OmniLogic’s network settings menu․
- Remote Access (Optional)⁚ To access your OmniLogic system from outside your home network, you may need to configure port forwarding on your router or use a VPN (Virtual Private Network)․ Refer to your router’s documentation and the OmniLogic user manual for instructions․
OmniLogic Web Interface Features⁚
- System Monitoring⁚ View real-time data on water temperature, pH levels, chlorine levels (if applicable), pump status, and other system parameters․
- Equipment Control⁚ Turn pumps, heaters, lights, and other equipment on or off remotely․
- Scheduling⁚ Adjust schedules for pumps, heaters, and other equipment to optimize energy efficiency․
- Configuration⁚ Modify system settings, such as temperature setpoints, filter run times, and chemical dosing parameters․
- Alerts and Notifications⁚ Receive alerts and notifications on your devices when critical system parameters deviate from their setpoints (e․g․, low water temperature, high pH)․
Security Considerations⁚
- Strong Passwords⁚ Use a strong and unique password for your OmniLogic system to prevent unauthorized access․
- Router Security⁚ Ensure that your home router is protected with a strong password and that its firmware is up to date․
- Remote Access Security⁚ If you enable remote access, consider using a VPN for added security․
By leveraging web-enabled devices, you can harness the full power of your OmniLogic system, enjoying convenient and flexible control over your pool and spa environment․