Plantronics WO2 User Guide⁚ Comprehensive Overview
Welcome! This guide offers a comprehensive look at the Plantronics WO2 series, covering setup, pairing, and troubleshooting. Get the most out of your headset with our detailed instructions and support resources for seamless communication.
Identifying Your Plantronics WO2 Model
The Plantronics WO2 series encompasses several models, including the W740, W745, W730, W720, and W710. Correctly identifying your specific model is crucial for accessing the right user manual, software, and support resources.
Visual Inspection⁚ Start by visually inspecting the base station and the headset itself. Look for any labels or markings that indicate the model number. The model number is often printed on the underside of the base station or on the inside of the headset’s headband.
Base Station Identification⁚ The base station usually has a prominent label displaying the model number. This is the easiest way to identify your WO2 model. Check the front, back, and bottom of the base station for any identifying marks.
Headset Identification⁚ The headset may have a small label or marking indicating the model number. This is typically found on the inside of the headband or on the earcup. If the label is worn or difficult to read, try using a magnifying glass or taking a photo and zooming in.
User Manual⁚ If you still have the original user manual, it will clearly state the model number. Refer to the cover or the introductory pages of the manual to confirm your model.
Software⁚ If you have already installed the Plantronics Hub software, it may automatically detect your headset model. Open the Plantronics Hub application and check the device information to identify your WO2 model.
Online Resources⁚ If you are unable to identify your model using the methods above, you can consult online resources such as the Plantronics website or online user manual databases. Search for “Plantronics wireless headset” and compare images to your headset to find a match.
Common Models⁚
- W740⁚ This model is a popular choice for its versatility and multi-device connectivity.
- W745⁚ Similar to the W740, the W745 may include additional accessories or features.
- W730⁚ This model is known for its lightweight design and comfort.
- W720⁚ The W720 offers a balance of features and affordability.
- W710⁚ This model is a basic option for those seeking essential wireless headset functionality.
Once you have identified your Plantronics WO2 model, you can proceed with the appropriate setup, pairing, and troubleshooting steps outlined in this guide.
Initial Setup and Base Station Configuration
Setting up your Plantronics WO2 headset and configuring the base station correctly is essential for optimal performance. Follow these steps to ensure a smooth initial setup⁚
Unboxing and Inventory⁚ Begin by carefully unboxing your Plantronics WO2 headset system. Ensure that you have all the necessary components, including the headset, base station, power supply, telephone interface cable, and any optional accessories like a HL10 lifter.
Connecting the Base Station⁚
- Power Connection⁚ Connect the power supply to the base station and plug it into a power outlet. Ensure the power indicator light on the base station illuminates.
- Desk Phone Connection⁚ Use the telephone interface cable to connect the base station to your desk phone. Typically, you will connect one end of the cable to the headset port on your desk phone and the other end to the corresponding port on the base station. Refer to your desk phone’s manual for specific instructions.
- Optional Lifter Connection (if applicable)⁚ If you are using an HL10 lifter, connect it to the base station according to the lifter’s instructions. This allows you to answer calls remotely by lifting the handset automatically.
Base Station Configuration⁚
- Configuration Switch⁚ Locate the configuration switch on the base station. This switch is used to optimize the audio quality for your specific desk phone. Consult the Plantronics WO2 user manual or the online compatibility guide to determine the correct setting for your phone model.
- Volume Settings⁚ Adjust the desk phone speaking and listening volume controls on the base station to a comfortable level. You can fine-tune these settings later during a test call.
Headset Charging⁚ Place the headset into the base station’s charging cradle. Allow the headset to charge fully before initial use. The charging indicator light on the base station will typically turn on while charging and turn off or change color when fully charged.
Initial Test Call⁚ Once the headset is charged, make a test call to ensure that the audio is clear and that the headset is properly connected to your desk phone. Adjust the volume settings on the base station and the headset as needed.
Software Installation (Optional)⁚ For advanced features and customization options, consider installing the Plantronics Hub software on your computer. This software allows you to remotely answer incoming softphone calls, customize settings, and manage firmware updates.
Bluetooth Pairing (Optional)⁚ If you want to use your Plantronics WO2 headset with your mobile phone, refer to the “Pairing with Mobile Phones via Bluetooth” section of this guide for instructions.
By following these initial setup and base station configuration steps, you can ensure that your Plantronics WO2 headset is properly connected and ready for use with your desk phone.
Pairing with Mobile Phones via Bluetooth
The Plantronics WO2 series allows you to pair your headset with a mobile phone via Bluetooth, providing flexibility to manage calls from both your desk phone and mobile device. Here’s a step-by-step guide to pairing your headset⁚
Enable Bluetooth Pairing Mode on the Base Station⁚
- Locate the Bluetooth pairing button on the Plantronics WO2 charging base. It is usually identified by a Bluetooth symbol.
- Press down and hold the Bluetooth pairing button for approximately 4 seconds until the indicator LED starts flashing red and blue. This indicates that the base station is in pairing mode and ready to connect with a Bluetooth device.
Activate Bluetooth on Your Mobile Phone⁚
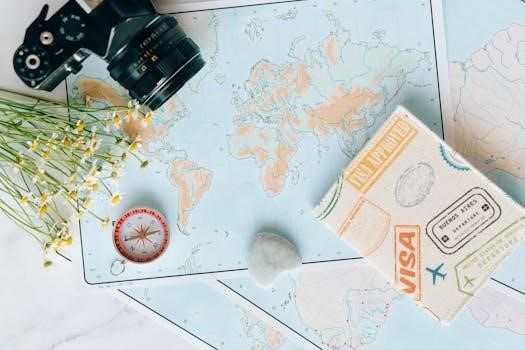
- On your mobile phone, navigate to the settings menu and find the Bluetooth options.
- Turn on Bluetooth and initiate a search for available devices. Your mobile phone will begin scanning for nearby Bluetooth devices.
Select the Plantronics WO2 Headset⁚
- From the list of available Bluetooth devices on your mobile phone, select the Plantronics WO2 headset. It may appear as “Plantronics WO2,” “Savi 740,” or a similar name depending on the specific model.
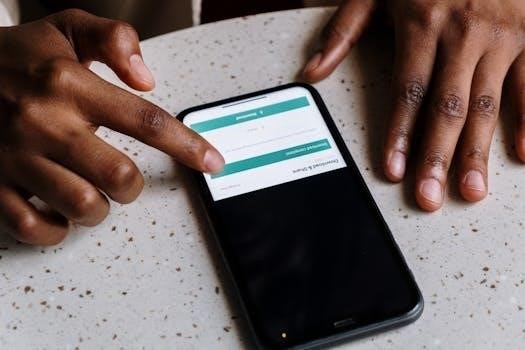
Enter Passkey (if prompted)⁚
- If your mobile phone prompts you for a passkey or PIN, enter “0000” (four zeros). This is the default passkey for most Plantronics Bluetooth devices.
Connection Confirmation⁚
- Once the pairing process is complete, your mobile phone will display a confirmation message indicating that the Plantronics WO2 headset is connected. The Bluetooth indicator light on the base station will typically turn solid blue, indicating a successful connection.
Testing the Connection⁚
- Make a test call from your mobile phone to ensure that the audio is clear and that the headset is functioning correctly. You should be able to hear the call through the headset and speak into the microphone.
- Adjust the volume settings on your mobile phone and the headset as needed to achieve a comfortable listening level.
Managing Multiple Devices⁚
- The Plantronics WO2 series can typically pair with multiple Bluetooth devices, but it can only maintain an active connection with one device at a time.
- To switch between connected devices, you may need to manually disconnect the current device and connect to the desired device through your mobile phone’s Bluetooth settings.
By following these steps, you can easily pair your Plantronics WO2 headset with your mobile phone and enjoy the convenience of hands-free communication.
Connecting to Desk Phones⁚ Essential Steps
Connecting your Plantronics WO2 headset to a desk phone allows for seamless call management, providing hands-free communication and enhanced productivity. Follow these essential steps to ensure a successful connection⁚
Identify the Correct Cables⁚
- Locate the telephone interface cable that came with your Plantronics WO2 system. This cable is specifically designed to connect the base station to your desk phone.
- Ensure you have the correct power supply for the base station.
Connect the Telephone Interface Cable⁚
- Unplug the handset cord from your desk phone.
- Connect one end of the telephone interface cable into the handset port on your desk phone.
- Connect the other end of the telephone interface cable into the corresponding port on the back of the Plantronics WO2 base station. This port is typically labeled with a phone icon or “Desk Phone.”
Connect the Base Station Power Supply⁚
- Plug the power supply into the power port on the back of the Plantronics WO2 base station.
- Plug the other end of the power supply into a working power outlet.
Configure the Base Station Settings⁚
- Locate the configuration switch on the back of the base station. This switch may have multiple settings (e.g., 1-6 or A-G).
- Consult the user manual for your specific desk phone model to determine the correct configuration setting for optimal compatibility.
- Adjust the desk phone speaking and listening volume dials on the base station to a comfortable level.
Establish a Connection with the Headset⁚
- Ensure that your Plantronics WO2 headset is properly charged and powered on.
- Place the headset on the base station to establish a DECT (Digital Enhanced Cordless Telecommunications) subscription, which securely links the headset to the base.
- The DECT subscription indicator light on the base station should turn solid green, indicating a successful connection.
Test the Connection⁚
- Make a test call using your desk phone to ensure that the audio is clear and that the headset is functioning correctly.
- Adjust the volume levels on both the desk phone and the base station to achieve the desired sound quality.
Optional HL10 Handset Lifter⁚
- If your desk phone requires a handset lifter (HL10), install it according to the manufacturer’s instructions. The HL10 automatically lifts the handset when you answer a call using the headset.
By following these steps, you can successfully connect your Plantronics WO2 headset to your desk phone and enjoy the benefits of hands-free communication. Remember to consult your desk phone’s user manual and the Plantronics WO2 user guide for specific compatibility settings and troubleshooting tips.
Software Installation and Customization (Plantronics Hub)
Plantronics Hub is a crucial software application that enhances the functionality and customization options for your Plantronics WO2 headset. Installing and configuring Plantronics Hub allows you to personalize your headset settings, manage calls, and optimize your overall communication experience. Follow these steps to install and customize your headset using Plantronics Hub⁚
Download Plantronics Hub⁚
- Visit the Plantronics website or support page to download the latest version of Plantronics Hub for your operating system (Windows or macOS).
- Alternatively, you may find the software on the included CD that came with your Plantronics WO2 system.
Install Plantronics Hub⁚
- Locate the downloaded installer file and double-click to begin the installation process.
- Follow the on-screen instructions to complete the installation. You may need to accept the license agreement and choose an installation location.
- Ensure that your Plantronics WO2 headset is connected to your computer via USB during the installation process.
Launch Plantronics Hub⁚
- Once the installation is complete, launch Plantronics Hub from your desktop or applications folder.
- The application will automatically detect your connected Plantronics WO2 headset.
Explore Customization Options⁚
- Plantronics Hub offers a wide range of customization options to personalize your headset settings. Explore the various tabs and menus to discover the available features.
- Device Settings⁚ Adjust audio settings such as volume levels, equalizer presets, and sidetone (the ability to hear your own voice in the headset).
- Call Control⁚ Configure settings related to call answering, muting, and call waiting.
- Ringtones and Alerts⁚ Customize the ringtone and alert sounds for incoming calls and notifications.
- Presence Updates⁚ Integrate with softphone applications to automatically update your presence status based on your headset activity.
- Firmware Updates⁚ Keep your headset up-to-date with the latest firmware by checking for and installing updates through Plantronics Hub.
Configure Softphone Integration⁚
- Plantronics Hub allows you to seamlessly integrate your headset with various softphone applications (e.g., Skype for Business, Microsoft Teams, Cisco Jabber).
- Configure the softphone settings within Plantronics Hub to enable features such as remote call answering and hang-up directly from your headset.
Customize Advanced Settings⁚
- Access advanced settings within Plantronics Hub to fine-tune your headset’s performance.
- Adjust the headset’s sleep timer to conserve battery life.
- Enable or disable features such as wideband audio and noise cancellation based on your preferences.
By installing and customizing Plantronics Hub, you can unlock the full potential of your Plantronics WO2 headset. Take advantage of the software’s features to personalize your audio experience, streamline call management, and optimize your overall communication workflow. Regularly check for software updates to ensure you have access to the latest features and improvements.
Troubleshooting Common Issues and Resetting the Headset
Even with proper setup and usage, you might encounter issues with your Plantronics WO2 headset. Here are some common problems and how to troubleshoot them, along with instructions on how to reset your headset if necessary⁚
Common Issues and Troubleshooting⁚
No Audio or Low Volume⁚
- Check Volume Levels⁚ Ensure the volume on your headset, base station, and connected devices (computer, desk phone, mobile phone) are appropriately adjusted.
- Check Connections⁚ Verify that all cables are securely connected to the base station and your devices.
- Audio Source⁚ Make sure the correct audio source is selected on your computer or desk phone.
- Headset Pairing⁚ Ensure the headset is properly paired with the base station.
Static or Poor Audio Quality⁚
- Interference⁚ Move away from potential sources of interference such as other electronic devices, microwaves, and Wi-Fi routers.
- DECT Subscription⁚ If experiencing DECT issues, try re-subscribing the headset to the base (refer to the pairing instructions).
- Distance⁚ Ensure you are within the recommended range of the base station (typically up to 350 feet).
Headset Not Charging⁚
- Charging Contacts⁚ Clean the charging contacts on the headset and base station with a soft, dry cloth.
- Power Supply⁚ Ensure the base station is properly connected to a working power outlet.
- Headset Placement⁚ Make sure the headset is correctly placed in the charging cradle.
Bluetooth Pairing Issues⁚
- Bluetooth Enabled⁚ Verify that Bluetooth is enabled on your mobile phone or other Bluetooth device.
- Pairing Mode⁚ Put the headset into Bluetooth pairing mode by pressing and holding the Bluetooth pairing button on the base station until the indicator light flashes red and blue.
- Device Compatibility⁚ Ensure your Bluetooth device is compatible with the Plantronics WO2 headset.
Desk Phone Connection Problems⁚
- Cable Connections⁚ Double-check the connections between the base station and your desk phone, including the telephone interface cable.
- Configuration Switch⁚ Ensure the configuration switch on the base station is set to the correct position for your desk phone model.
- Lifter Compatibility⁚ If using an HL10 lifter, ensure it is properly installed and compatible with your desk phone.
Resetting the Headset⁚
If troubleshooting steps do not resolve the issue, resetting the headset can often restore normal functionality. Here’s how to reset your Plantronics WO2 headset⁚
Method 1⁚ Subscription Button Reset
- While the system is idle, hold the subscription button and the PC phone button down simultaneously.
- Continue holding until the PC phone button LED flashes.
- The LED will flash red for 4 seconds if over-the-air subscription has been disabled, or green for 4 seconds if enabled. This process effectively resets the headset’s connection settings.

Method 2⁚ Contacting Support
- If the above method doesn’t work, or you are uncomfortable performing the steps, contact Plantronics support for further assistance.
By following these troubleshooting steps and knowing how to reset your headset, you can resolve many common issues and keep your Plantronics WO2 headset working optimally. If problems persist, consult the user manual or contact Plantronics support for further assistance.

